Open Microsoft Infopath Designer 2010 >> Choose
Sharepoint List >> Designer Form
Input sharepoint site address
Login with Administrator permission
Create a new sharepoint list if you have not it before
Or choose your existing list
Check to manage multiple … then click Finish
Here is infopath’s interface (Controls, Fields, …)
How to use Field
How to add new field >> Click to Add Field at right
panel then input column name, display name, … (similar to column in SQL)
After create new field, the new field appear at fields panel
>> then drag and drop it to layout
Configuring properties of Field >> Right click to Title
column >> Text Box Propeties…
You can change the properties
Create new Field: Đơn Giá (Price)
Drag and drop to layout
Create new Field: Thành Tiền
How to use Function
Drag and drop Thành Tiền to layout the right lick to Thành
Tiền >> click to fx…>>
Insert Field or Group … >> double click to Số Lượng >> ok the type * >> double click to Đơn Giá >> ok >>
ok >> ok
Click F5 >> Work Offline
Input Product (Title), Số Lượng, Đơn Giá, then Thành Tiền
will be updated automatically.
How to use Rule
Click Title >> Add Rule >> Is Blank >>
Show Validation Error
Input rule’s name:
F5 to run >> tooltip display when value is null
How to Publish Infopath Form >> File >> Quick
Publish
Published successfully
Open site collection >> you will see your InfoPath
form was published.
More Data type and Format
Add more fields, name is Description, Data type: Multiple
lines of text
Click to Dropdownlist control
Choose “Enter choices manually” then click Edit Choices
Choose value then click Modify …
Click to Field choice >> Field Properties
Update field name …
Create Lookup Field >> Create list to lookup “Company”
and input data
Click to Dropdownlist >> choose Lookup choice from
sharepoint list >> choose list company with column title
Edit Field properties and change column name is Company
Click to Fx… >> Insert Function… >> Date
>> today >> OK>> OK>> OK.
Add rule for Ngày Bán Hàng >> click Ngày Bán Hàng
>> New >>Validation
Click create new condition
Choose Use a formula
Ngày Bán Hàng is less than today() >>OK >> OK
Click And , choose Ngày Bán Hàng is greater than
Choose addDays >> OK
Here is Formula
Delete content in ()
Insert function is today() and type , 10 >> OK
>> OK
Choose Show More Options follow as




















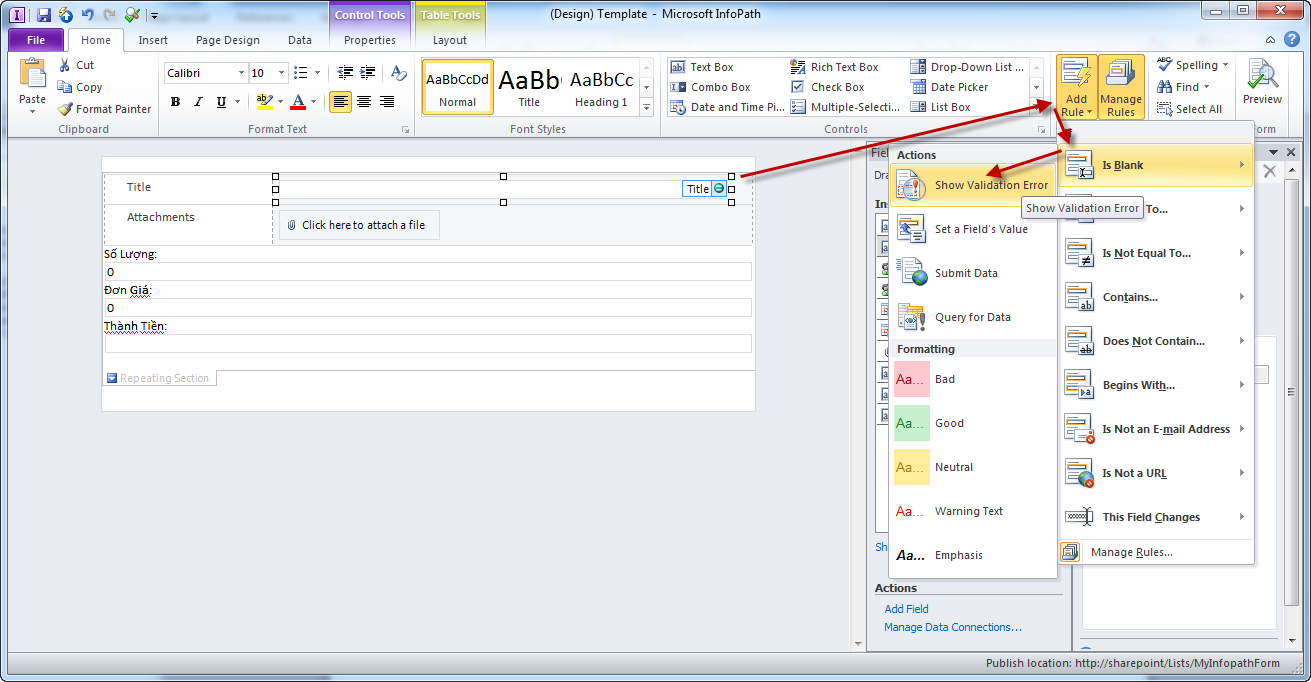



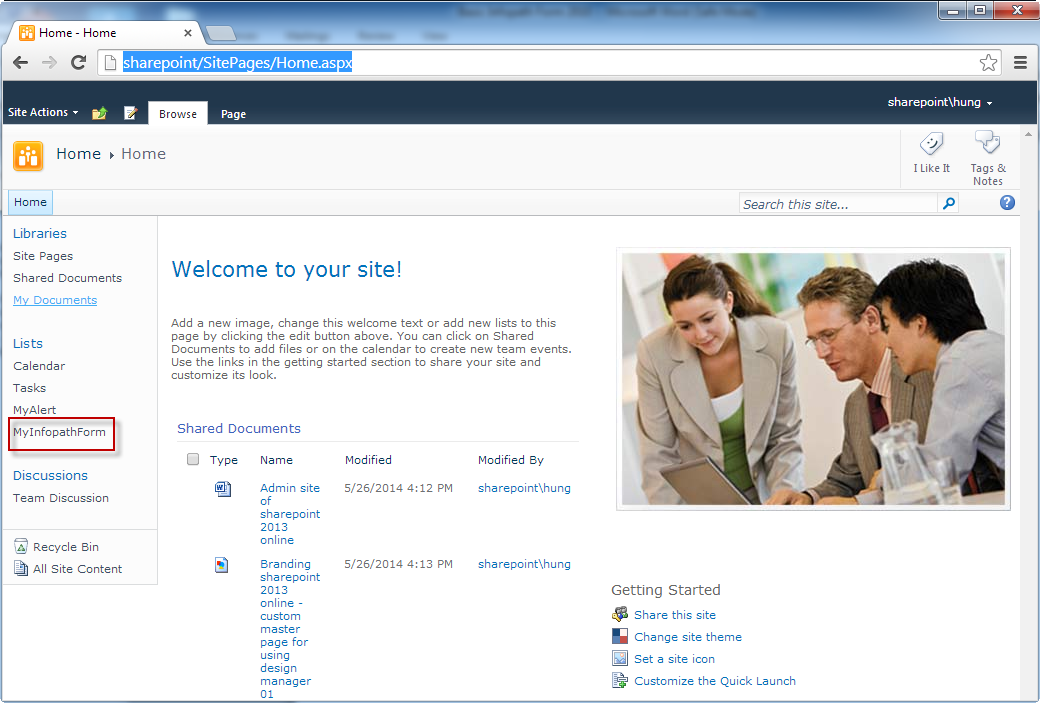




















0 comments:
Post a Comment