Install Sharepoint
Learning Kit (SLK)
Download Sharepoint
Learning Kit SLK for sharepoint 2007 at here and save at
C:\Installation path
Open
cmd.exe and Type Type “cd \Installation” then click enter
Type “AddSolution”, Enter
Open Central
Admin | Operations | Manage farm features
Click to
sharepointlearningkit.wsp
Click “Deploy
Solution”
Deploy success
Under SharePoint
Learning Kit Configuration, click Configure SharePoint learning Kit => if
you are not see copy and paste this address “http://YourServer:Port central
admin/_admin/SharepointLearningKit/Configure.aspx
” to address
bar. Example (http://win-t192drhxw9s:13056/_admin/SharepointLearningKit/Configure.aspx)
Configure as
follows:
Site collection:
can change web application – Check “Create
a new database” – Check “Create permissions”
Waiting for
configure SLK
Configuration
success
Open your site |
Site Actions | Site Settings … then click to “Site features” under “Site
Administration” categories
Click to Active
on Sharepoint Learning Kit
Open your site |
Site Actions | Site Settings … then click to “Site collection features” under “Site
Collection Administration” categories
Click Active on
Sharepoint Learning Kit … webpart
Open your site |
Site Actions | Site Settings … then click to “Web Parts” under “Galleries”
categories
Click new
Find to
Microsoft.SharepointLearningKit.WebParts… webparts and check to it
Then click to
populate Gallery
Click to Microsoft.SharepointLearningKit.WebParts…
webparts and Edit it | change name webpart to MyAssignment (Option)
Go to Shared
Documents | On Site Actions | Edit Page
Add webpart MyAssignment
webpart
Create Version
for document
Under General Settings
| click to Versioning settings
Open start | Run and type compmgmt.msc
Expand Local
Users and Groups | Users
The first user:
Instructor with pass 123qwe!@#
The second user:
Learner with pass 123qwe!@#
On Your account
| Sign in as Different User (image 30)
On the E-Learning Actions page, in Assign it to someone else,
click Team Site (Current Site)
On the Create an Assignment page, under Learners, check learner
and then click OK.
On Your account
| Sign in as Different User | Type User name and password of learner
On
the Begin Assignment (Alt + I) page, click Begin Assignment.
Complete enough of the assignment to get
a grade (e.g. answer a few questions correctly, a few incorrectly, or all
correctly as you prefer). In this content, you must click “Check Answers” to
record your answers to questions.
Close
the frameset. If you clicked “Finish Lesson” on the final summary, notice that
your assignment has been submitted.
On Your account
| Sign in as Different User | Type your user name and password
Click the assignment title
Access the Grading page and Add a comment in the comments box
for Learner, check “Return”, and then click Save.
Assignment has
been returned.
On Your account
| Sign in as Different User | Type your user name and password
Click the assignment title














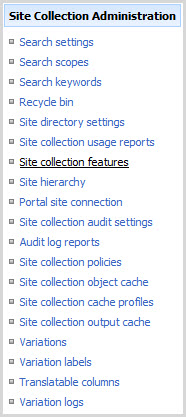


























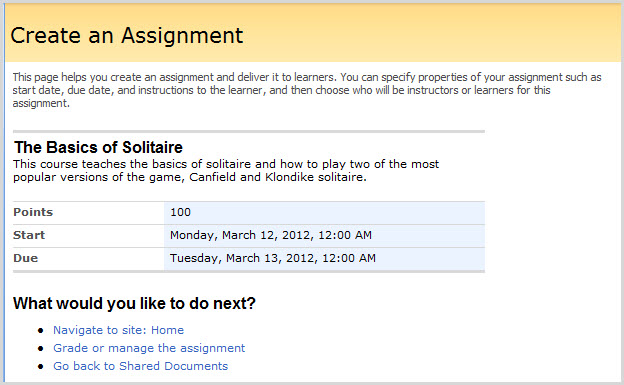



















0 comments:
Post a Comment