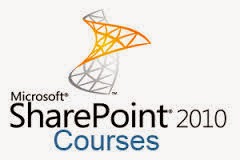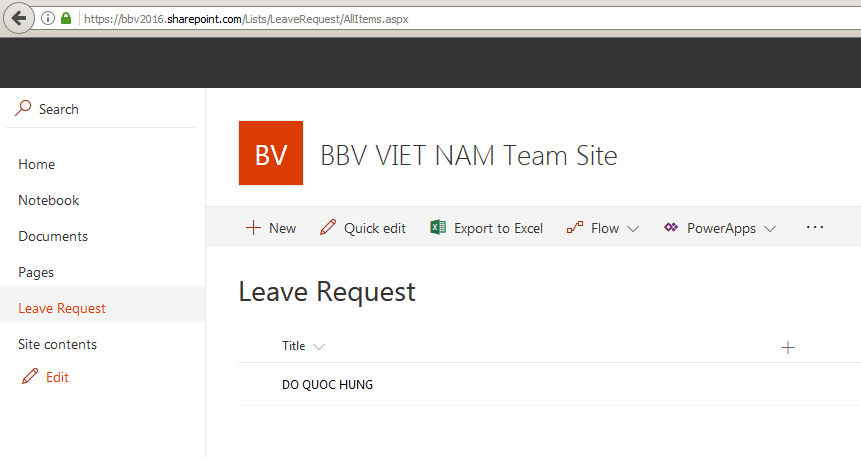How to pull SharePoint 2010 document properties into Word (Quick Parts)
We use Shared Document library for this example, Create 2 columns is DisplayName and Province link below image
Creating new word document with any content then save to template
Go back to Shared Document library setting >> Advanced settings
Click to Yes
Click on "Document" content type
Click to Advanced settings
Upload your template here
Edit your template
Insert you content here then click to add Quick Parts
Choose Document property >> Display name
Doing the same with Province property
Save then close word
Click to OK
Go back Shared Documents >> New Document
Input some content then save
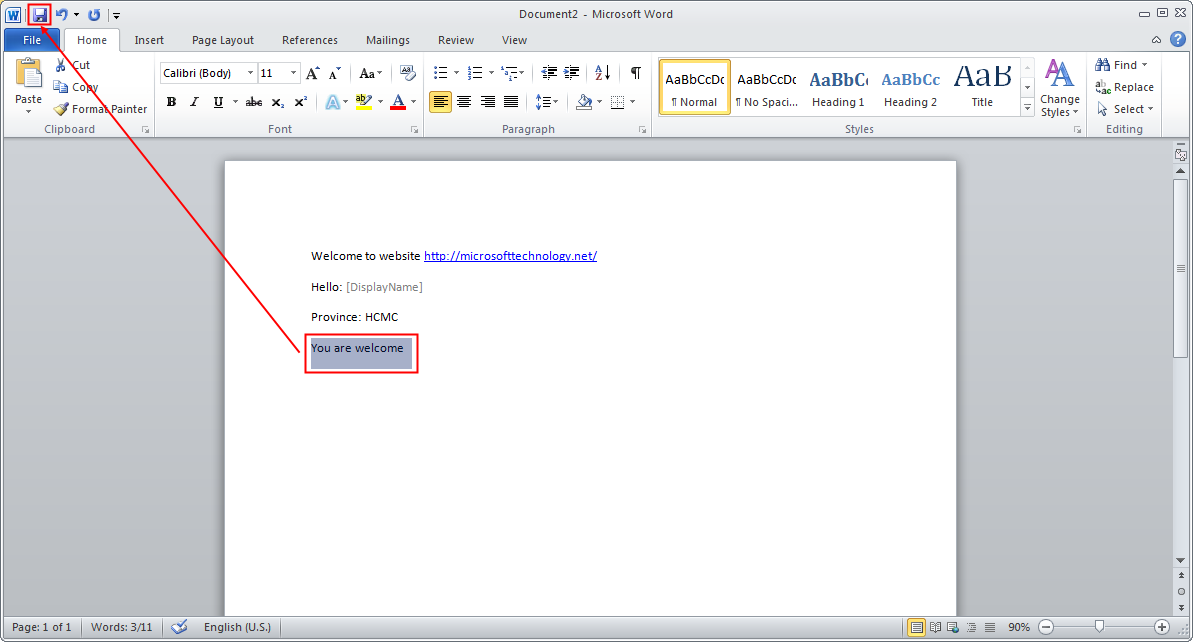
Save to your location
Upload your document which it was created before
Here is document was uploaded with properties
Open document and you can see the document properties is mapped to ...
Note:
When you create the new properties and you want to map it to Quick Parts, do the same step "Edit your template" and map the new document properties to new Quick Parts then Save it. But remember that: you must create the new document to apply the new Quick Parts. If you edit the old document with new properties, you will not see the change.