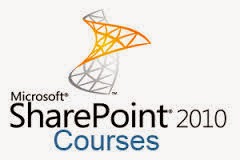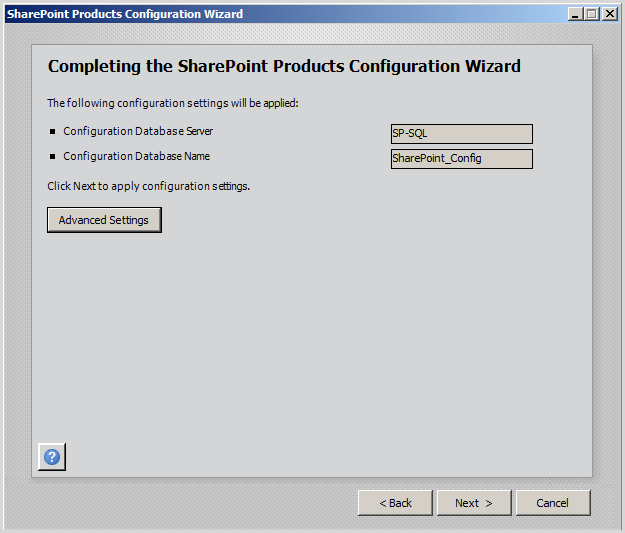ĐÀO TẠO DOANH NGHIỆP : SỞ KHOA HỌC CÔNG NGHỆ TỈNH ĐỒNG NAI
ENTERPRISE TRAINING: DONG NAI DEPARTMENT OF SCIENCE AND TECHNOLOGY.
HÌNH ẢNH TẬP HUẤN LỚP SHAREPOINT WORKFLOW VÀ KIẾN TRÚC SHAREPOINT
PHOTOS OF SHAREPOINT WORKFLOW AND ARCHITECTURE CLASS.
HÌNH ẢNH TẬP HUẤN LỚP SHAREPOINT WORKFLOW VÀ KIẾN TRÚC SHAREPOINT
PHOTOS OF SHAREPOINT WORKFLOW AND ARCHITECTURE CLASS.
Thursday, April 26, 2012
Sharepoint 2010 anonymous access
Go to Central Admin | click to “Manage web applications” link then click to your web application – On ribbon choose Icon Authentication Provides
Site Actions | Site Settings | Site Permissions
Wednesday, April 25, 2012
MICROSOFT SHAREPOINT ONLINE CODE ANALYSIS FRAMEWORK (MSOCAF)
DOWNLOAD MICROSOFT SHAREPOINT ONLINE CODE ANALYSIS FRAMEWORK
(MSOCAF) AT HERE
Download Example at here
Open MSOCAF | Click to Analyze
Review the required folder structure
Create folders as follows:
Installation scripts, Release documents, Solutions artifacts,
Source code, Test documents
Copy .wsp file into Installation scripts folder
Copy doc file into Release documents folder
Copy .wsp file into Solutions artifacts folder
Copy project file into Source code folder
Review the test cases that
will be for …
Browse to your project
Click to Analyze (image 10)
Waiting
Error appear | Expand node then click to Resolution
Appear popup with guide link, then click to link
Guide as follows
Go to your code
Edit code with using
Back to MSOCAF then click to Analyze again
Click to Run New Analasis
Bug is fixed
Saturday, April 21, 2012
How to Install SharePoint 2010 on Small Farm
Repair:
Setup win server 2008 R2 on 4 servers:
Machine setup AD (mstecharing.com)
with 3 users: spsqladmin, spfarmadmin, spwebapppool
·
Spsqladmin: Setup sql server
·
Spfarmadmin: Setup sharepoint server
·
Spwebapppool: Register and create web application in central admin
Machine setup sql server
(SP-SQL)
Add user Spsqladmin into group
administrator of SP-SQL machine, then login to SP-SQL machine by spsqladmin
account and setup sql server
Machine setup Sharepoint server
(SPFarm)
Add user Spsqladmin into group
administrator of SPFarm machine, then login to SPFarm machine by spfarmadmin
account and setup Sharepoint server
Machine setup Sharepoint server
(SPWebApp)
Add user Spsqladmin into group
administrator of SPWebApp machine, then login to SPWebApp machine by spfarmadmin
account and setup Sharepoint server
Implementation
Include 4 parts:
Setup and
configure on AD machine
Setup and
configure on SP-SQL machine
Setup and
configure on SPFarm machine
Setup and
configure on SPWebApp machine
Setup and configure on AD
machine
Create AD mstechsharing.com
as follows:
Setup and Configure on SP-SQL
machine
Login to SP-SQL machine by Administrator Local account then add user spsqladmin
into group administrator of SP-SQL machine
Grant permission for user spfarmadmin with full permission on
database by create new user from AD into SQL Server as follows:
Setup and configure on SPFarm
machine
add user spfarmadmin into group
administrator of SPFarm machine, then login SPFarm machine by spfarmadmin account and setup sharepoint sever
Note:
In Step 10 of this article (10. You can setup on mode Standalone or
Server Farm, to sure instant you choose button Standalone) instead choose
standalone you should choose Server Farm
In Step 11 this article (11. You should
choose Server Farm and you check to radio button Stand-alone and click Install
now instead
choose stand-alone you should choose Complete
This is the first machine setup sharepoint and have not any database of
sharepoint is created and configured in sql server, so
Choose “Create a new server farm”
Database server: Type machine name setup SQL Server
Database name: Default
User name: domain name\ user setup sharepoint server
Password: Type password user
Note:
If met error you can turn off firewall
Click Next
Click Next
Click Next
Automatically web page of sharepoint open, login to user mstechsharing\spfarmadmin
and click to Start the winzard
Click Next (Image 09)
After configure, create new user profile service application by click to
Application management | Manage service application | New User
profile service application and type name is User Profile Service
Application 3, all database should be plus 3 number behind
Note:
Should delete all user profile service application available
before create new
After create new user profile service application, go to System Settings |
manage service on server then click to “start” user profile synchronization
service
Choose User Profile service Application 3 (however, can be create more user
profile service application but simplify problem should create 1 user profile
service application as above step)
Fix error user profile synchronization service hang
starting
Click start |
Microsoft sharepoint 2010 Products | Sharepoint 2010 management Shell
Type in Get-SPServiceInstance then capture the GUID of the
User Profile Synchronization Service as shown below
Check again:
Go to System Settings | manage service on server see “user profile synchronization
service” Stopped
Open IIS Manager (Go to start | type in “inetmgr”), Click on your server
host name, then double click Authentication (Image 14_04)
Open Computer Management (Start | Administrative Tools |
Computer Management) check user spfarmadmin exist in group Administrators or
not
After fix above error, automatically 2 below services is started with user mstechsharing\spfarmadmin (Image 15)
Note: Nhớ restart mày và reset
iis
Click to Application management | Manage service application
Click to User profile service application 3| click to Manage
Fix error when click to manage of
user profile service :
Restart machinend reset iis, if still met error you try again from 2 to 3
once
After solve done
Click to Application management | Manage service application | click on
User profile service application 3| click to Manage | continue click to
Configure Synchronization Connections
Forest name: mstechsharing.com (require)
Account name: use mstechsharing.com \administrator
Password: *****
Confirm Password : *****
(Image 20)
If met error about LDAP, Firewall, should
turn on firewall will be configure success
Click to Application management | Manage service application | click on
User profile service application 3| nhấn Manage | continue click to “Start
Profile Synchronization” link
Choose user to edit
Create new Web Application
Create new Web
Application | click to “Register new managed account” link
Note: use 1
another account to create new Web Application (image 30)
Manage service on every server
farm
This is step
after setup and configure the second server with central admin “connect to
existing server farm”, you can see this step below (setup and configure the
second Central)
Go to System
Settings | Manage services on server
Choose server below (server SP-SQL have not)
Setup and configure the second
Central admin
Login to SPWebApp machine with local administrator account (Image 01)
Choose “Connect to an existing server farm”
Database server: type server name of sql machine and click to “Retrieve
Database Names” button automatically
database name is filled to Dropdownlist
If met error, that mean the first central admin already setup Web Apps and
the second central admin don’t setup Web Apps, so error appear as follows.
How to solve:
Download Web Apps with below name and setup it
Setup and configure farm done
Note:
If have number
string in group administrator local and can’t login with that account
How to solve
Step 1: Go to
Machine which joined domain to AD machine by Administrator of local machine |
remove domain
Step2: Go to AD
machine, click start | Administrative Tools | Active Directory Users and
Computers | Expand Domain name | Computers then delete that machine
Step 3: Go to
Machine which joined domain to AD machine by Administrator of local machine | Join
domain again then add user to administrator group.
Step 4: done.
Subscribe to:
Posts (Atom)