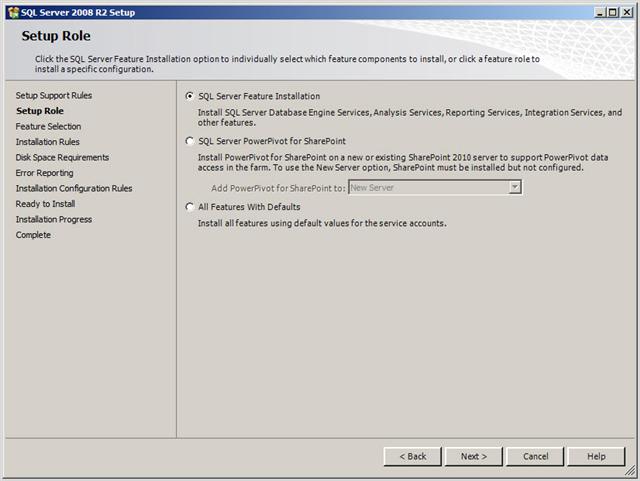In this article, we will
know how to setup and configure SQL Server 2008 R2.
Run file setup SQL
Server R2 | click link “Installation” | click link “New Installation or add
features to an existing installation”
Set default | click Next
Check to “I accept the
license terms” and click Next
Click Install
Click Next
Set default and click
Next
Click button Select All
then click Next
Click Next
Choose radio button
“Named Instance” and enter Sharepoint then click Next
Click Next
Click button “Use the
same account for all SQL Server services”
Dialog box appear, Enter
account name and password then click ok and click Next
Click button Add Current
User
Click radio button
“Install the Sharepoint integrated mode default configuration” (Important)
Click Next
Click Next
Click Install
Wait processing
After setup finish,
click Close
Continue configure SQL
Reporting Services in SQL Server and Central Admin.
Click start | Expand
Microsoft SQL Server 2008 R2 | Reporting Services Configuration Manager
Dialog box appear, click
Connect
Click “Web Service URL”
link, then you can change port number to your web application and click apply
(should set default)
Result is connect
successfully
Click to your URLs link
Result below, you copy
link above address bar
Open Central Admin |
Click to “General Application Setting” link
In categories Reporting
Services | click to “Reporting Services Integration” link
Paste address which you
copied above to textbox, and choose Windows Authentication in Dropdownlist then
click OK
Result Reporting
Services is Actived
Go you web site | click
Site Actions | Edit Page
Click tab Insert | click
Web Part
In categories | choose
SQL Server Repoting…|SQL Server Repoting Services Report then click Add
Result below is
successful