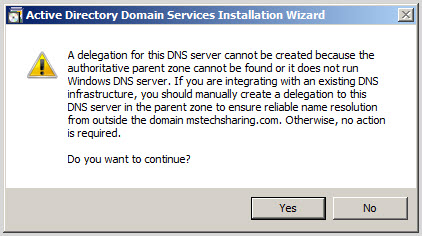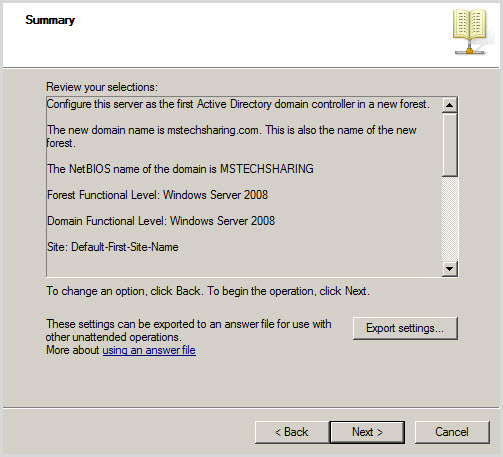Click to “Configurate
Sharepoint Commerce Services Configuration Winzard“ follow as
Click Next
Check to checkbox
“Create Commerce Server site”, at panel “Commerce Server Site Settings” choose
“Unpack Commerce Server site (with data)” then click Next
Site Commerce server
with User Interface (UI) when begin and Catalog Name and Channel Name have not
been configured
In order to configure,
you input address htttp://servername:port/_layouts/viewlsts.aspx
(http://dbspvirtual:24035/_layouts/viewlsts.aspx)
At category List, click
to list Channel Configuration
Edit item DefaultCatalog
Input value
"Adventure Works Catalog" for Field Value
Items were configured
After configuration
success, back to home page and see UI as follows:
Click to any categories
UI appear with result as
follows
You try Add to cart
After "Add to
cart" click to "My Shopping Cart" to view all your products
Your Shopping cart as
follows
You can update your
shopping cart
Or can Continue Shopping
After completed, you can
Process payment
Fill full information
then click Next
similar to websites other commerce, you'll make steps to
finish your transaction