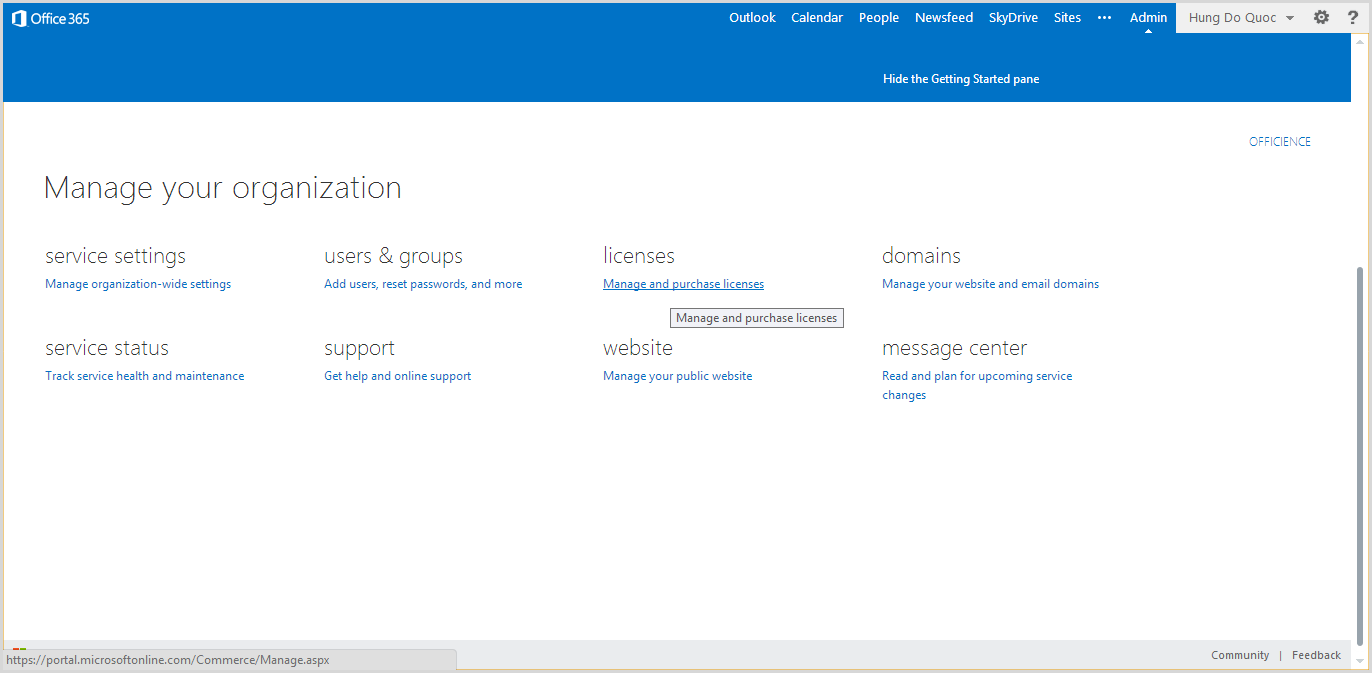This is Admin site
Start designing your website in Office 365 to publish your
website, after publish the website click to the manage your publish site
Here is your address
Click here to continue configure
Click start step 2
Do follow the guide then click OK done
Click to Start step 3
Do follow the guide then click OK done
Click to Start step 4
Choose No then click to Close for now if you don’t want to
change your domain
Click to view service status and see status of service
Click to see licenses
Here is my licenses
Click here to create group…
Click to group then click + Icon
Configuring follows as then click Next
Add member to group
Don’t input and click to search
Choose user then click Finish
Click to user then click + Icon
Input information
Configuring follows as:
Click Next
Click Create
Click Finish
Go to your publish website and login with phanthi.yen@OFFICIENCE.onmicrosoft.com
and password Vaso6756 then system require change password
After change password, login again with new password. This is
website portal
The End !!!