|
Objectives:
ü Hiểu về khái niệm Database, SharePoint List VS Table in SQL
server
ü SharePoint Template và các loại SharePoint List
ü SharePoint Custom
và kiểu dữ liệu và Column Name
ü Thêm, xóa, sửa các phần tử trong SharePoint List
|
|
Exercise:
Có 2 site là Publishing site và Team site
Exercise
01 : Tạo mới 1 SharePoint List
· Mở Top-Level site mặc định của SharePoint
o “View All Site Content” hoặc List Type | Create
Link
o Site Action | Create Link
· Trên Communication category
o Chọn link “Contact”
o Nhập vào Description là My Friend Contacts
o Check on là Yes trong option “Display on Quick
Launch”
Exercise
02 : Cấu hình SharePoint List
· Để xem MyContacts
List
o Click vào “View All Site Content” ở menu bên
trái
o Hoặc Click trên Quick Launch
· Click vào MyContacts:
o Settings | List Settings
o General Settings | Title,Description and
navigation
· Thay đổi MyContacts to “My Contacts”
§ Trong hộp thoại Description
· Thay đổi My Friend Contacts to “Friend
Contacts”
· Check vào no option cho “Display on Quick
Launch”
o Click Save
· Để xem MyContacts
List
o Click vào “View All Site Content” ở menu bên
trái
o Hoặc Click trên Quick Launch
· Click vào List MyContacts:
o Click New Link | New Item
o Nhập vào các thông tin cho LastName, FirstName,
Company…
o Click OK
· Click vào List MyContacts:
· Click vào item Last Name | chọn Edit Item
§ LastName, FirstName, Company, Business Phone,
web page
Exercise
05 : Nhập item vào sharepoint List với tài khoản khác
· Bạn phải có tài khoản của hệ điều hành
o Thêm tài khoản(quochung) vào website
§ Click vào link “People and Groups”
§ Click vào link “Site Members”
§ Click New | Add User
§ Chọn option | check vào Full Control
§ Log off tài khoản quản trị
· Mở lại web browser và truy cập vào website của
bạn
· Click vào “Last Name” | chọn Edit Item
· Thay đổi thông tin : Last Name, First Name
· Nhấn OK
· Chọn List “My Contacts”
o Views | Modify this view
o Thông tin được thay đổi
· Chọn bất kỳ Sharepoint List nào | Settings
· List Settings | Permissions and management
o Click vào link “Save list as template”
§ Nhập decription: This is My Template
§ Check vào option “Include Content”
· Để thấy được template vừa lưu với 2 cách:
o Đi đến link “list template galary”
o Bạn có thể download template này về máy tính và
upload tới 1 sharepoint site khác
· Click vào link sau :
o “View All Site Content” hoặc List Type | Create
Link
o Site Action | Create Link
· Trên Communication category
o Chọn link “MyTemplate”
o Nhập vào Description là My Template List
o Check on là Yes trong option “Display on Quick
Launch”
· Click chọn nút “Create”
· Click vào link sau :
o “View All Site Content” hoặc List Type | Create
Link
o Site Action | Create Link
· Trên Communication category
o Chọn link “Custom List”
o Nhập vào Description là Employees List
o Check on là Yes trong option “Display on Quick
Launch”
· Click chọn nút “Create”
· Chọn Employees List
· Settings | List Settings
o Click vào Title
o Maximum number của ký tự là 50
o Nhấn OK
o Check Yes cho ‘Require that this columns
contains infomation’
o Single line of text | Maximum number là 30
o Column Name :
LastName
o Check Yes cho ‘Require that this columns
contains infomation’
o Single line of text | Maximum number là 30
· Nhấn OK
Exercise
10 : Tiếp tục với Employees List
· Settings | List Settings |
· Click vào Create Column
o Column Name :
DateOfBirth
o Date and Time | Date Only
o Nhấn OK
o Column Name :
Gender
o Choice option | chọn RadioButtons (Male and
Female)
o Nhấn OK
o Column Name :
MaritalStatus
o Choice option | chọn DropDownList (Single,
Married, Other)
o Nhấn OK
o Column Name :
OrderInFamily
o Number option | Min (1), Max (20), decimal
Places (0)
o Nhấn OK
· Click vào 1 trong những link sau :
o “View All Site Content” hoặc List Type | Create
Link
o Site Action | Create Link
· Trên Communication category
o Chọn link “MyTemplate”
§ Nhập vào tên List là RelationWebSites
§ Nhập vào Description là Sites of
§ Check on là Yes trong option “Display on Quick
Launch”
o Click chọn nút “Create”
· Nhập 1 vài Item vào List RelationWebSites
Exercise
12 : Tạo 1 List mới
· Click vào link sau :
o Site Action | Create Link
· Trên Libraries | Picture Library
· Nhấn OK
· Upload 1 vài images
· Settings | List Settings |
· Click vào Create Column
o Column Name :
Photo
o Hyperlink or Picture | Picture
o Column Name :
Website
o Hyperlink or Picture | Hyperlink
· Chọn Employees List
· New Link | Add Item
o Nhập thông tin của Employee
o Tại cột Photo
o Nhập URL đến images trên internet là : (tùy bạn)
o Nhập thông tin của Employee
o Tại cột Photo
o Nhập URL là : /Photos/yourimage.gif
· Nhấn OK
|





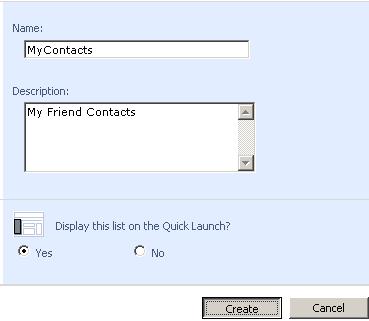


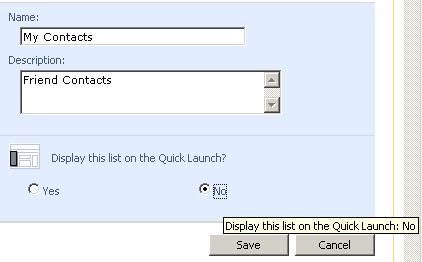







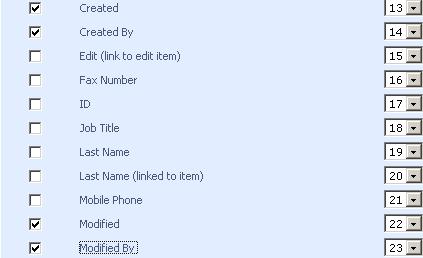
























0 comments:
Post a Comment