Setup Team Foundation Server 2010 (TFS 2010)
Download TFS 2010 at here and
setup it
Click radio “I have read …” then click Next
Check all and click Next
Waiting Installing Components
Setup Success
Configuring Team Foundation Server 2010 (TFS 2010)
After Setup Success, Click Configure
Click Start Wizard
Or you can Open Team Foundation Administration
Console
On “Application Tier” click Configure Installed
Features
On “Standard Single Server” click Start Wizard
Click Next
Input Account Name and Password then click Next
Click Next
If you meet error with “database already exists …”
Solve: Go to SQL Server and delete all database as
follows
Run Configuration again and met error with reporting
Solve: Go to Reporting Services Configuration
Manager
On database | Click Change Database
Click “Create a new report server database” then
click Next
Set default then click next
Input database name then click next
Click next
Click next
Click Finish
You see appear database already created
Click Apply
You see result as follows:
On Report Manager URL click Advanced
Input your port
Result as follows:
URLs report was created
Reboot your computer Then Configure Wizard again
Waiting Configuration Progress
Waiting Configuration Progress
Map Projects to your pc
Double click to Source Control then click to “not
mapped” link
Click button “…”
Choose your folder (create new) same project name
Click Map
Click Yes
Right click your project | Add Item to folder..
Choose folder Map then click Next
Click Finish
Check in your Folder
Comment and click “Check In” button
Waiting
Your project is checked in
Open web brower with link below and choose your team
project | click Continue
Result as












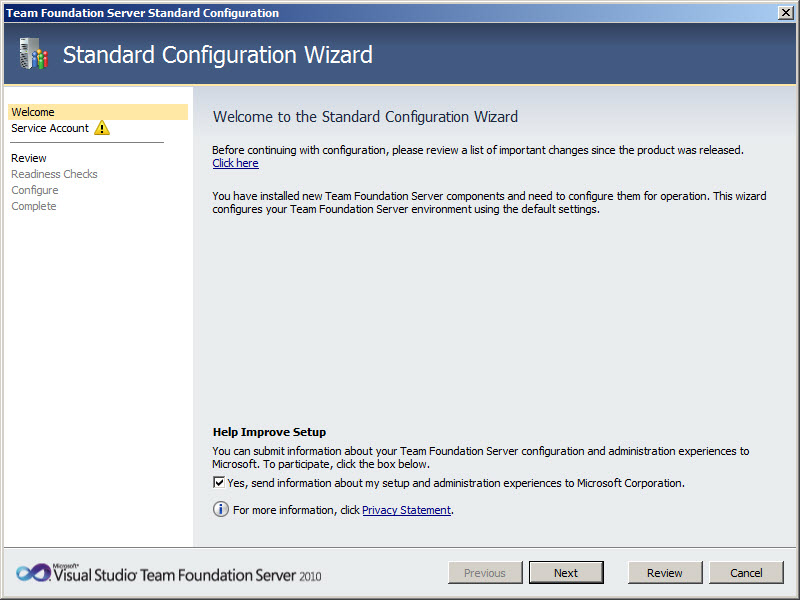






















































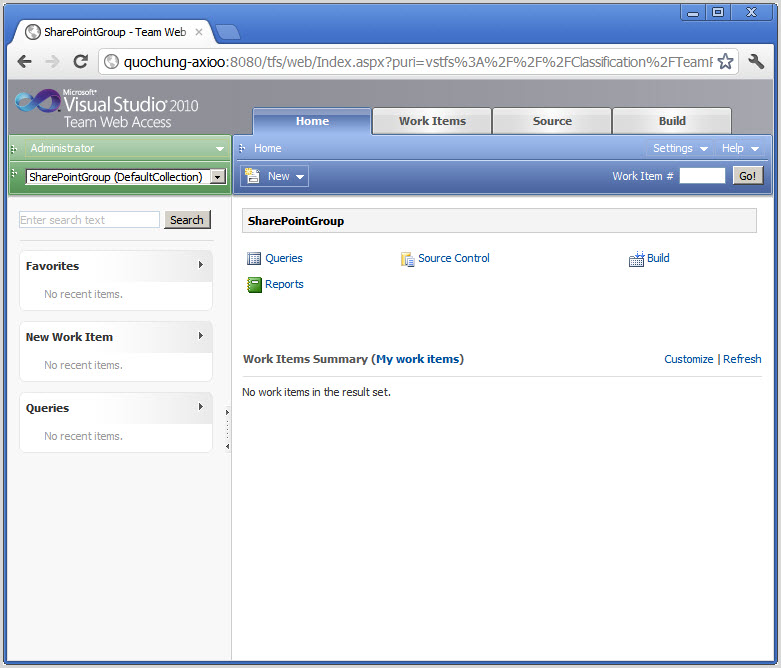
Greate! thks xô mát
ReplyDelete