1. Làm việc với Contact List
ü Mở site của bạn
 ü Click vào
Site Action | View All Site Content
ü Click vào
Site Action | View All Site Content
ü Tiếp theo
click vào link Create
ü Trên hộp
thoại chọn category List | Contact sau đó đặt tên Contact List là MyContacts
ü Kết quả
List MyContacts được tạo và được hiển thị trên menu bên trái (Navigation)
Cấu
hình List
ü Chọn list
MyContacts trên menu trái | click vào Icon ribbon List Setting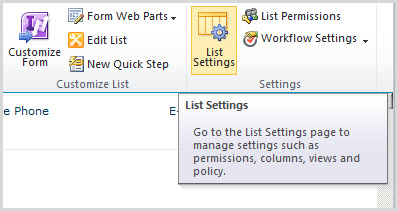
ü Để thay
đổi tiêu đề, mô tả click vào link "Title, description and navigation"
ü Thay đổi
Name thành My Contacts, Description thành Friend Contacts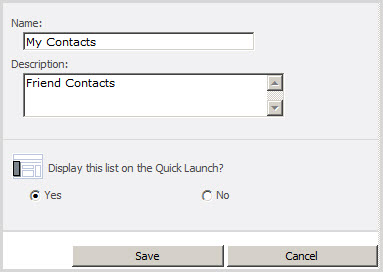
Tạo
mới 1 Item
ü Click vào
MyContact trên navigation | tab Item | click New Item và điền đầy đủ thông tin
Chỉnh
sửa 1 Item
ü Chọn vào
Item cần sửa | Click vào Commbobox | chọn Edit Item
2. Cách thêm
mới 1 User vào trong Sharepoint
ü Trở về
Top Level Site: Click Site Action | Site Setting
ü Trong
Category Users and Permissions: Click vào link People and groups
ü Click New
| Add Users
ü Nhập các
User đã tồn tại trong Sharepoint Online (Sharepoint server thì User trong HĐH)
ü Kết quả
như sau
ü Cách tạo
Group: Click vào More | New | New Group
ü Đặt tên
group và chọn quyền
ü Kết quả
như sau
Định
nghĩa 1 nhóm quyền dựa trên nhóm quyền có sẵn
ü Trở về
Top Level Site: Click Site Action | Site Setting
ü Trong
Category Users and Permissions Click Site permissions
ü Click vào
Icon Ribbon Permission Levels
ü Click Add
a permission Level
ü Đặt tên
cho nhóm quyền là ViewInsertUpdateDelete và chọn các quyền tương ứng
ü Kết quả
như sau
ü Bạn sign
out
ü Sau đó
Sign in với User vừa thêm mới
ü Kết quả
đăng nhập thanh công
3. Cấu hình
View
ü Click
MyContacts trên navigation | chọn view All contacts | click Modify View
ü Chọn các
Fields hiển thị như sau (Thêm hoặc bớt số Field hiển thị)
ü Kết quả
như sau
4. Cách Save
List thành Template
ü Chọn List
MyContacts | List Setting
ü Trong
Category Permissions and Management | click Save list as template
ü Điền đầy
đủ thông tin (Chú ý nhớ Check Include Content nếu cần save dữ liệu)
Cách
xem nơi lưu List Template được Save:
ü Site
Action | Site Setting | Gallaries | click List templates
ü Đây là
tất cả các List template bạn có thể download về máy (click trái vào template và
save lại)
5. Cách tạo Custom List
ü Click vào
link Lists trên Navigation
ü Click
Create | hộp thoại xuất hiên | chọn List | chọn Custom List | Đặt tên Employees
Thay
đổi tên Field
ü Chọn List
Employees | List Setting | chọn Field Title | thay đổi Title thành Job Title
ü Chọn List
Employees | List Setting | chọn Create column
ü Column
name: FirstName
ü Require
that this column ... : check radio là Yes
ü Maximum
number of characters: 30
ü Bạn cũng
có thể tạo mới column bằng cách chọn list Employees | chọn tab List | click vào
Icon Ribbon Create column
ü Column
name: DateOfBirth
ü Type:
Date and Time
ü Tương tự,
tạo Column Gender và các Field khác với kiểu dữ liệu khác nhau
6. Làm việc
với List kiểu Library
ü Click vào
Site Action | Site Setting | Click Create link
ü Xuất hiện
hộp thoại | chọn Library | click Picture Library | đặt tên là MyPhotos
Upload
hình ảnh:
ü Click
combobox Upload | Upload Picture
ü Chọn hình
ü Kết quả
Cấu
hình List Library
ü Click vào
List MyPhotos | Setting | Picture Library Settings
ü Click vào
Create Column và tao mới Field AssignToEmployee với kiểu dữ liệu là Person and
group








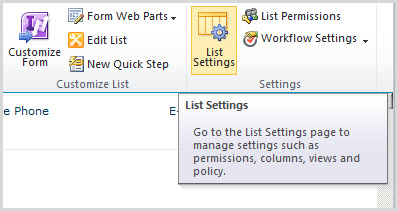

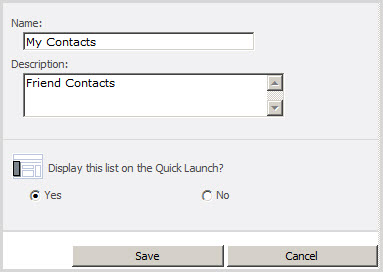








































0 comments:
Post a Comment