Overview
PerformancePoint Services in Microsoft SharePoint Server 2010 is a performance management service that you can use to monitor and analyze your business. By providing flexible, easy-to-use tools for building dashboards, scorecards, and key performance indicators (KPIs), PerformancePoint Services can help individuals across an organization make informed business decisions that align with companywide objectives and strategy. Dashboards, scorecards, KPIs, and reports help drive accountability. Integrated analytics help workers quickly move from monitoring information to analyzing it, and where appropriate, sharing it throughout the organization. Before PerformancePoint Services became part of Microsoft SharePoint Server 2010, Microsoft Office PerformancePoint Server 2007 was a standalone server. Now the functionality of Microsoft Office PerformancePoint Server 2007 is available as an integrated part of the Office SharePoint Server Enterprise license. PerformancePoint Services retains much of the same features and functionality as its predecessor while including additional benefits, enhancements, and new functionality.
How to do
1. Make sure Secure store service is started, choose Secure store service click Manage on Ribbon
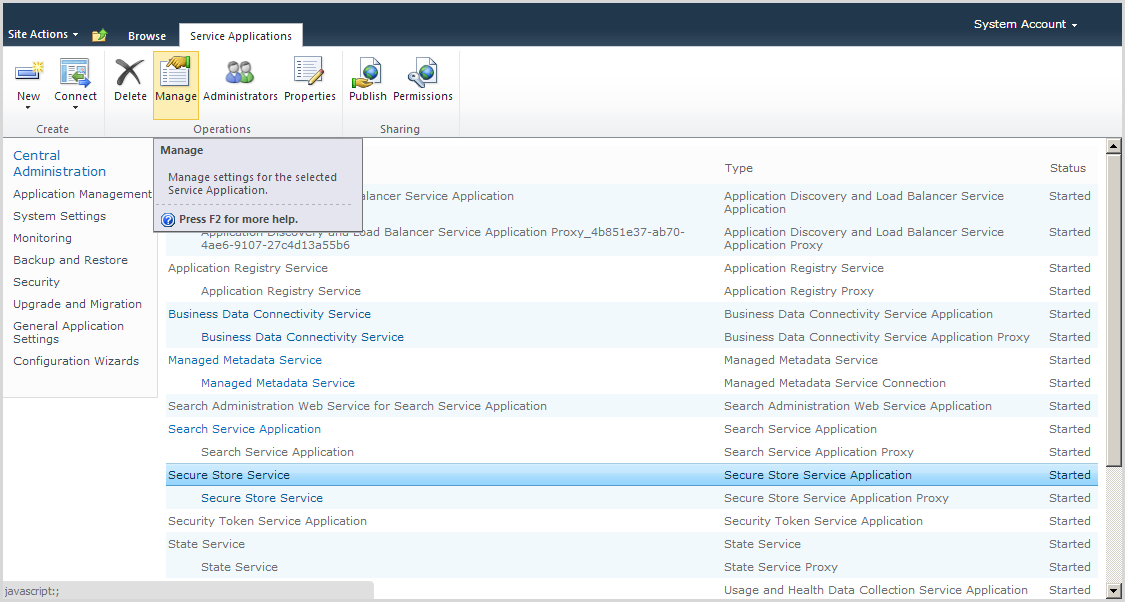
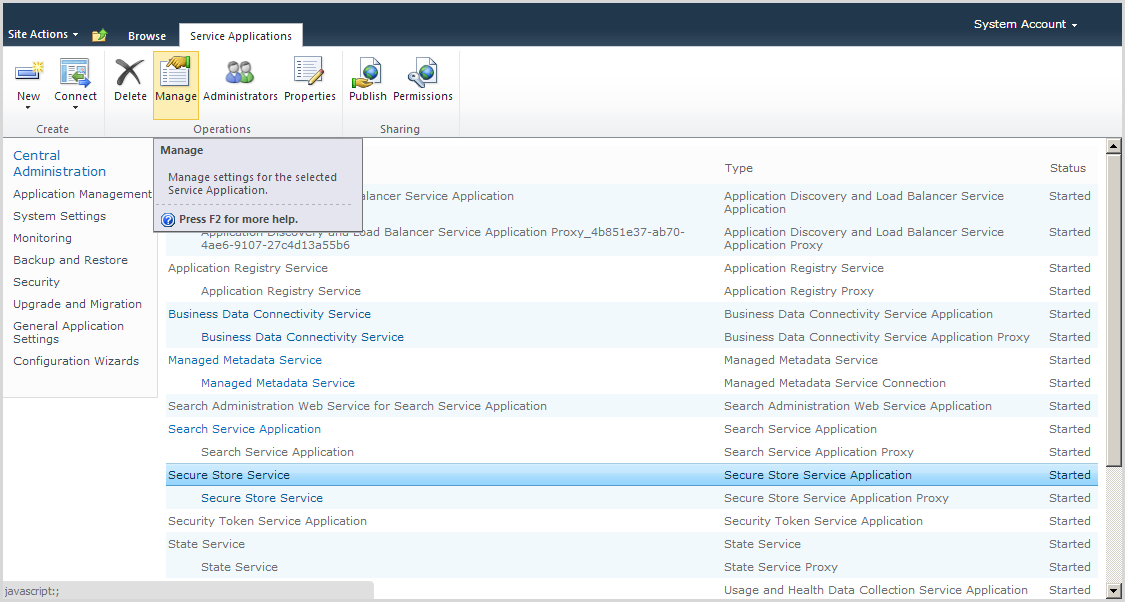
2. If you meet error
3. Click on Generate New Key
4. A pass phrase needs to be created to encrypt the key. Accept the check to Re-encrypt the Database Using the New Key and click OK.
5. If you meet the “cannot complete …” error
6. It is error because the service “Secure Store Service” is stopped, start this service
7. choose Secure store service click Manage on Ribbon to update Secure store service
9. Updated successfully
10. Make sure Audit log enabled not check
11. Go to central admin >> Service Accounts >> configure user manage the service
12. Start the service “PerformancePoint service”
13. New “PerformancePoint service”
15. Choose SPB PerformancePoint Service, click on Manage
16. Click on “PerformancePoint Service Application Settings”
17. Edit User at Unattended service account
22. Go to your site collection | Site Action | Site Settings | Site Collection Administration | click to site collection feature and active “PerformancePoint Services Site Collection Features”
23. Go to your site collection | Site Action | Site Settings | Site Actions | click to Manage site features and active “PerformancePoint Services Site Features”
24. Create new DataConnectionsLibrary for PerformancePoint
26. Moreover, you can create new site collection with Business intelligence Center template
34. Right click to Data Connections | New Data Source
36. This error because your web app is not connect to service application, go to web application click to Service Connections
40. Moreover, if you meet error “An unexpected system error has occurred. Additional details have been logged for your administrator”, go to SharePoint 2010 Central Administration >> Manage Services on Server >> Stopping “PerformancePoint Service” >> And then starting it again. If you are still facing issues then consider re-booting the server. In my case, it was a demo machine and so I quickly rebooted it. Make sure that the PerformancePoint Service and the Secure Store Service were started
42. Continue Right click to Data Connections | New Data Source | choose Sharepoint List
43. Input you sharepoint site, choose History list
44. Save data source
49. Click to New Scorecard, you will see

























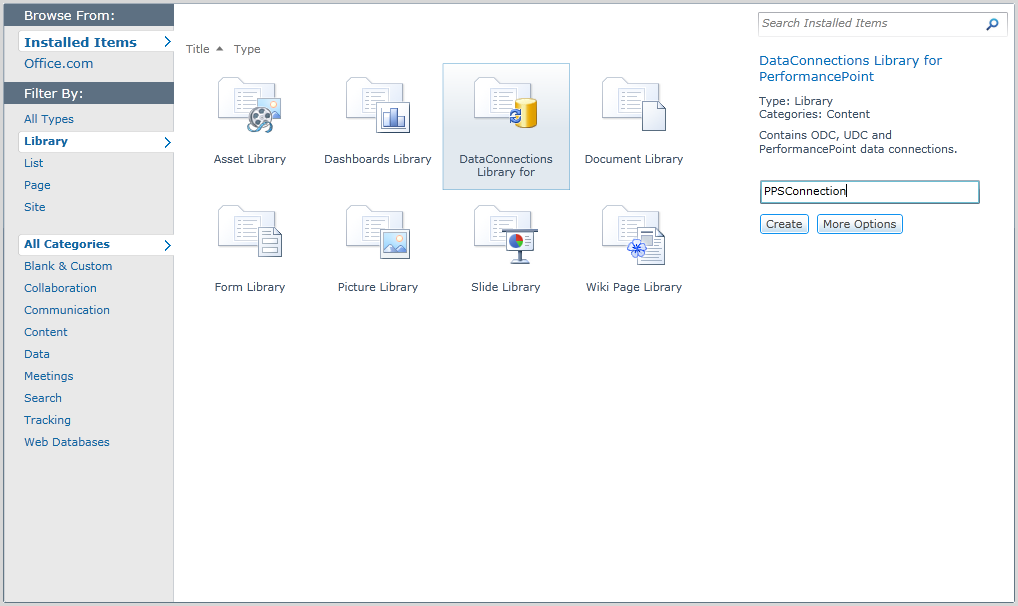
























It is taking too much time to create a new PerformancePoint Service Application. Once it is anyhow created, it is stopped.
ReplyDeleteLet me know how to start it.